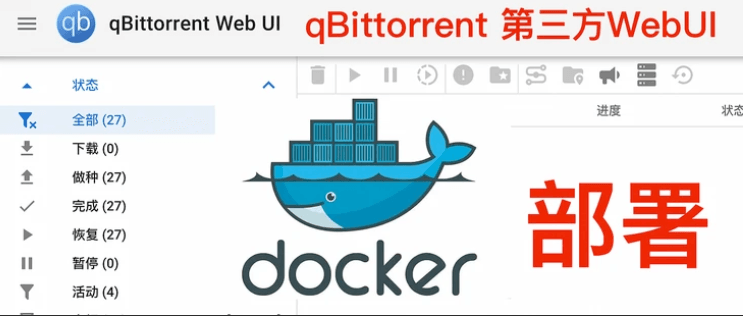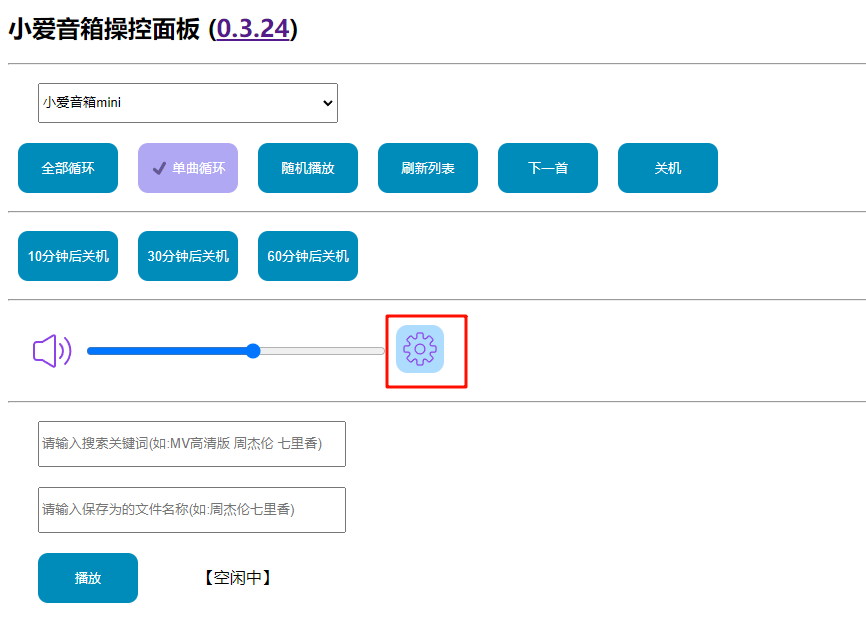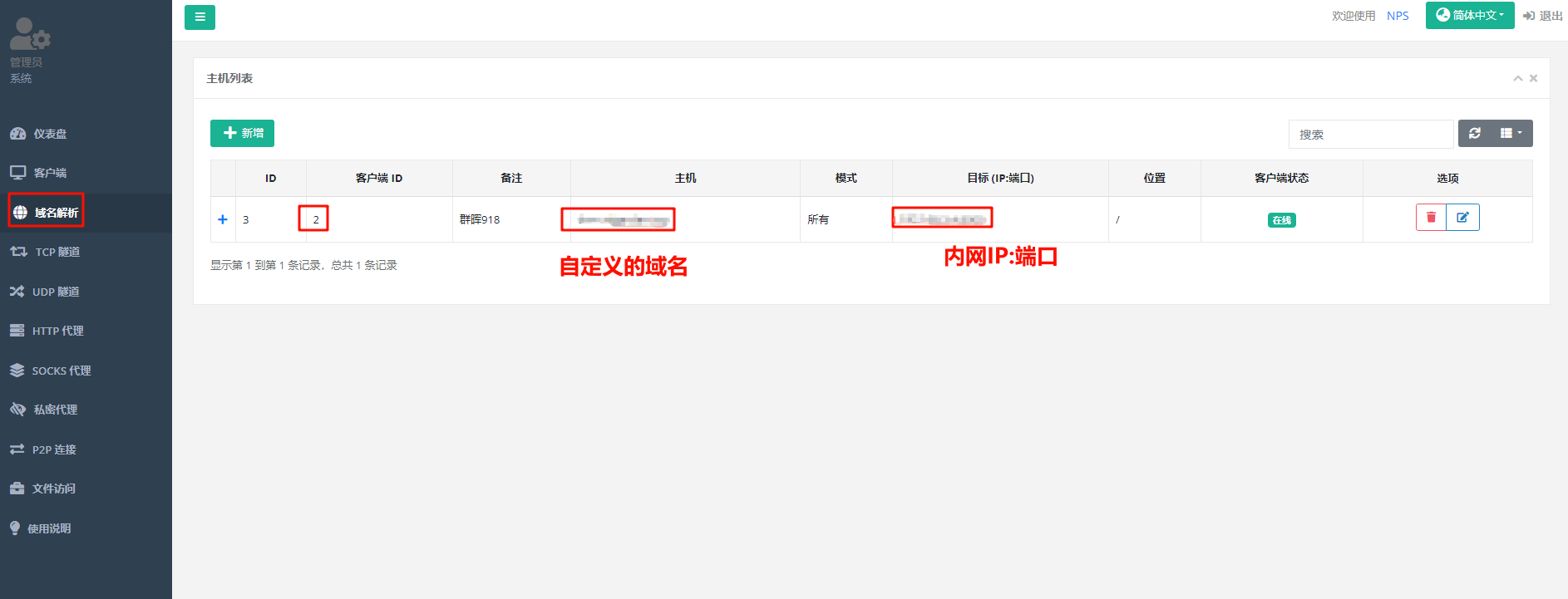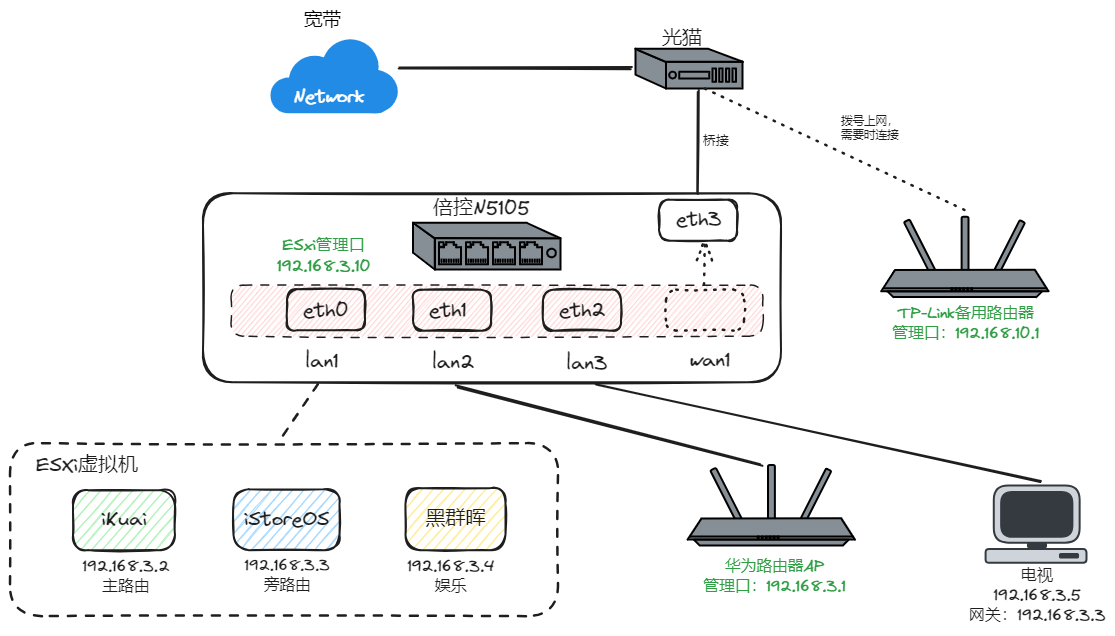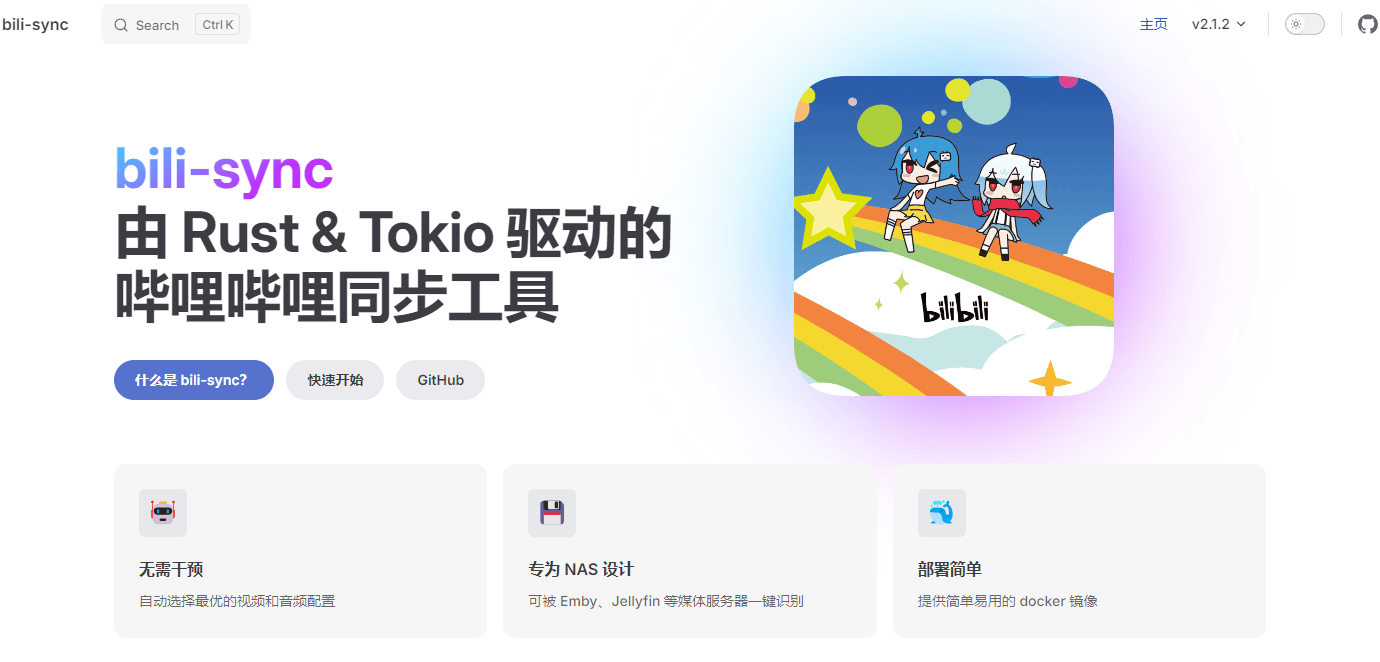搜索到
25
篇与
的结果
-
 【Docker】qbittorrent使用指南 qBittorrent 是一款开源的轻量级 BitTorrent 客户端,它支持多个操作系统,包括 Windows、macOS 和 Linux。以下是关于 qBittorrent 的一些关键点: 界面和可用性:qBittorrent 提供了一个直观的用户界面,并支持多语言,包括中文。 功能强大:它具备了多个文件同步下载/上传、从 RSS 下载、支持 DHT 网络、选择性下载文件、下载时预览媒体文件等功能。 国际化:支持 25 种以上的语言,具有良好的国际化支持。 远程访问:支持通过 Web 方式远程访问操作,方便用户在不同设备上管理下载任务。 开源:作为一个开源项目,qBittorrent 允许用户自由地查看、修改和分发代码,社区也可以参与进来共同推动项目的发展。 无广告和间谍软件:与一些其他 BT 客户端不同,qBittorrent 不包含广告或间谍软件,保证了用户的使用体验和系统安全。 插件支持:用户可以根据自己的需要安装额外的插件来扩展功能。 qBittorrent 因其简洁、高效和开源的特性,成为了许多用户首选的 BT 下载工具。它提供了丰富的功能,同时保持了良好的用户体验。 拉取镜像 qbittorrent 有很多版本,可以选择 superng6/qbittorrent 或者 n 大的镜像 nevinee/qbittorrent。 # superng6版本对国内进行了优化,可以自动更新trackers docker pull superng6/qbittorrent 创建容器 创建文件夹 mkdir -p /volume1/docker/qbittorrent/config # 配置文件夹 mkdir -p /volume2/Media/downloads # 下载文件夹 version: "2" services: qbittorrent: image: superng6/qbittorrent container_name: qbittorrent environment: - PUID=1026 - PGID=100 - TZ=Asia/Shanghai volumes: - /volume1/docker/qbittorrent/config:/config - /volume2/Media/downloads:/downloads ports: - 6881:6881 - 6881:6881/udp - 8080:8080 restart: unless-stopped 参考文章 海康威视R1,部署qbittorrent,下载BT与PT媒体资源 | cherry的数码小屋 Docker qBittorrent 中国优化版 | sleele的博客
【Docker】qbittorrent使用指南 qBittorrent 是一款开源的轻量级 BitTorrent 客户端,它支持多个操作系统,包括 Windows、macOS 和 Linux。以下是关于 qBittorrent 的一些关键点: 界面和可用性:qBittorrent 提供了一个直观的用户界面,并支持多语言,包括中文。 功能强大:它具备了多个文件同步下载/上传、从 RSS 下载、支持 DHT 网络、选择性下载文件、下载时预览媒体文件等功能。 国际化:支持 25 种以上的语言,具有良好的国际化支持。 远程访问:支持通过 Web 方式远程访问操作,方便用户在不同设备上管理下载任务。 开源:作为一个开源项目,qBittorrent 允许用户自由地查看、修改和分发代码,社区也可以参与进来共同推动项目的发展。 无广告和间谍软件:与一些其他 BT 客户端不同,qBittorrent 不包含广告或间谍软件,保证了用户的使用体验和系统安全。 插件支持:用户可以根据自己的需要安装额外的插件来扩展功能。 qBittorrent 因其简洁、高效和开源的特性,成为了许多用户首选的 BT 下载工具。它提供了丰富的功能,同时保持了良好的用户体验。 拉取镜像 qbittorrent 有很多版本,可以选择 superng6/qbittorrent 或者 n 大的镜像 nevinee/qbittorrent。 # superng6版本对国内进行了优化,可以自动更新trackers docker pull superng6/qbittorrent 创建容器 创建文件夹 mkdir -p /volume1/docker/qbittorrent/config # 配置文件夹 mkdir -p /volume2/Media/downloads # 下载文件夹 version: "2" services: qbittorrent: image: superng6/qbittorrent container_name: qbittorrent environment: - PUID=1026 - PGID=100 - TZ=Asia/Shanghai volumes: - /volume1/docker/qbittorrent/config:/config - /volume2/Media/downloads:/downloads ports: - 6881:6881 - 6881:6881/udp - 8080:8080 restart: unless-stopped 参考文章 海康威视R1,部署qbittorrent,下载BT与PT媒体资源 | cherry的数码小屋 Docker qBittorrent 中国优化版 | sleele的博客 -
 【Docker】使用小爱音响播放自建音乐文件 使用小爱音箱播放音乐,音乐使用 yt-dlp 下载。 部署和安装 version: '3' services: xiaomusic: image: hanxi/xiaomusic container_name: xiaomusic restart: unless-stopped ports: - 48090:8090 volumes: - /volume2/Media/music:/app/music # 音乐下载文件夹 - /volume1/docker/xiaomusic/conf:/app/conf environment: MI_USER: '17092044216' MI_PASS: 'yaolei2019.' MI_DID: 00000 MI_HARDWARE: 'LX01' # 小米音箱的型号,默认L07A,LX01 代表小爱音箱mini XIAOMUSIC_SEARCH: 'bilisearch:' # 'bilisearch:'表示B站,'ytsearch:' 表示油管 XIAOMUSIC_HOSTNAME: '192.168.3.4' # NAS的IP # XIAOMUSIC_PROXY: 'http://192.168.3.4:8080' #如果使用油管,需要挂proxy 系统设置 启动容器后,在浏览器中输入 NAS的ip:48090,即可打开系统,界面很简单,需要先设置下才能使用。 首先点击音量条右侧的齿轮⚙️按钮,进入设置界面,其中 MI_DID、MI_HARDWARE、XIAOMUSIC_SEARCH 三项直接从下拉列表中选择即可,XIAOMUSIC_PROXY 设置成你自己的代理地址(非必需)。设置完成后点击保存,然后返回首页。 使用方法 目前支持的口令如下: 播放歌曲 播放歌曲 + 歌名 比如:播放歌曲周杰伦晴天 下一首 单曲循环 全部循环 随机播放 关机 停止播放 刷新列表 播放列表 + 列表名 比如:播放列表其他 参考文章 GitHub - hanxi/xiaomusic: 使用小爱音箱播放音乐,音乐使用 yt-dlp 下载。 xiaomusic:让小爱音箱打破QQ音乐樊笼_音箱_什么值得买 docker-hub xiaomusic 🎵 这么吊?让小爱音箱直接播放NAS里的音乐,还支持下载! - 胡萝虎的博客
【Docker】使用小爱音响播放自建音乐文件 使用小爱音箱播放音乐,音乐使用 yt-dlp 下载。 部署和安装 version: '3' services: xiaomusic: image: hanxi/xiaomusic container_name: xiaomusic restart: unless-stopped ports: - 48090:8090 volumes: - /volume2/Media/music:/app/music # 音乐下载文件夹 - /volume1/docker/xiaomusic/conf:/app/conf environment: MI_USER: '17092044216' MI_PASS: 'yaolei2019.' MI_DID: 00000 MI_HARDWARE: 'LX01' # 小米音箱的型号,默认L07A,LX01 代表小爱音箱mini XIAOMUSIC_SEARCH: 'bilisearch:' # 'bilisearch:'表示B站,'ytsearch:' 表示油管 XIAOMUSIC_HOSTNAME: '192.168.3.4' # NAS的IP # XIAOMUSIC_PROXY: 'http://192.168.3.4:8080' #如果使用油管,需要挂proxy 系统设置 启动容器后,在浏览器中输入 NAS的ip:48090,即可打开系统,界面很简单,需要先设置下才能使用。 首先点击音量条右侧的齿轮⚙️按钮,进入设置界面,其中 MI_DID、MI_HARDWARE、XIAOMUSIC_SEARCH 三项直接从下拉列表中选择即可,XIAOMUSIC_PROXY 设置成你自己的代理地址(非必需)。设置完成后点击保存,然后返回首页。 使用方法 目前支持的口令如下: 播放歌曲 播放歌曲 + 歌名 比如:播放歌曲周杰伦晴天 下一首 单曲循环 全部循环 随机播放 关机 停止播放 刷新列表 播放列表 + 列表名 比如:播放列表其他 参考文章 GitHub - hanxi/xiaomusic: 使用小爱音箱播放音乐,音乐使用 yt-dlp 下载。 xiaomusic:让小爱音箱打破QQ音乐樊笼_音箱_什么值得买 docker-hub xiaomusic 🎵 这么吊?让小爱音箱直接播放NAS里的音乐,还支持下载! - 胡萝虎的博客 -

-
 【路由】ESXi使用指南 前言 在给倍控 N5105 加装了 16G 内存,1T M.2 固态硬盘后,打算给倍控 N5105 安装 EXSi,经历一晚上折腾,总结下自己在安装中的一些问题。 家里光猫已经改为了桥接上网模式,打算用安装到 ESXi 里面的爱快进行拨号上网。全拔了网线安装 ESXi,安装好之后电脑网线连接 eth0 进行设置,可是好多按钮都点不动,后面把家里移动宽带送的 TP-Link 路由器安装上,拨号上网后,一根网线连接路由器 Lan 口,一根连接软路由 eth0,格式化硬盘后重新安装,系统获取到了动态 IP,设置好静态管理 IP 后,进入后台才能正常使用。期间试了一个其他人封转的 ESXi8.0.2 版本,不好用,又重新安装了 ESXi-7.0U3p-23307199-standard-customized-whsir-2777nvme-7fnet-3aab8.iso,本文总结下自己正确的安装步骤。先看下总体的网络拓扑图。 ESXi 下载 选择适合自己小主机的 ESXi 系统,我在尝试了 ESXi 8 的好几个版本之后,选择安装了 ESXi7.0U3P版本(ESXi-7.0U3p-23307199-standard-customized-whsir-2777nvme-7fnet-3aab8.iso),和自己的倍控 N5105 兼容性比较好 ,已转存百度网盘 ESXi 7 文件夹,可以去这篇文章下载: 独家esxi7镜像_集成网卡m.2等驱动(更新至esxi7.0U3P) - 吴昊博客。 在 ESXi 7 各个版本的先后关系,可以查看官方文档 VMware ESXi 7.0 Update 3n Release Notes。 收集了几个比较好的 ESXi 下载地址: 24年3月1日更新-ESXI 8.0 U2b ESXI 7.0 8.0系列,封包I225V/螃蟹USB驱动镜像-软路由,x86系统,openwrt(x86),Router OS 等-恩山无线论坛 独家esxi7镜像_集成网卡m.2等驱动(更新至esxi7.0U3P) - 吴昊博客 VMware vSphere 7 Update 3q 下载 - sysin | SYStem INside | 软件与技术分享 安装 ESXi ESXi 安装步骤 可参考视频 最新【保姆级】软路由小主机安装esxi虚拟机安装OpenWrt、iKuai、NAS、Windows,打造all in one系统 进行安装 ESXi。 制作 Ventory 优盘,拷贝系统文件到制作好的优盘。 连接显示器、鼠标、键盘,BIOS 启动选择 U 盘第一启动项,从 Ventory 选择 ESXi 安装包,一路 Enter+F11,即可安装完成。 设置 root 密码后,F2,选择“configure management network”配置管理网络,修改为静态管理地址。将 ip 地址改为:192.168.3.10,子网掩码为 255.255.255.0,网关为 192.168.3.2(稍后要安装的爱快主路由 IP),之后回车保存即可。 配置 ESXi 添加 ESXi 许可证 ESXi 7.0 许可证: JJ2WR-25L9P-H71A8-6J20P-C0K3F HN2X0-0DH5M-M78Q1-780HH-CN214 JH09A-2YL84-M7EC8-FL0K2-3N2J2 ESXi 8.0 许可证: 4V492-44210-48830-931GK-2PRJ4 设置网卡直通 管理 ->硬件 ->快速筛选 ->支持直通,可以看到四个网卡都是支持直通的,勾选除了第一个网卡之外的剩余三个网卡,然后点击上方的“切换直通”按钮,即可完成直通切换。 注意:第一个网卡作为 Exsi 的管理口,不能分配直通,否则 Exsi 控制台就进不去了,需要重置 Exsi 才能恢复初始状态。 虚拟交换机配置 网络 ->虚拟交换机 ->vSwitch0->编辑设置 ->安全,将混杂模式、MAC 地址更改、伪传输全勾选上。设置完成以上两个步骤之后,点击上方的主机 ->“重新引导”,重启 N5105。 ESXi 命令 获取 cpu 温度 打开 SSH 客户 端,并使用 root 用户登录 ESXi 主机。 运行以下 命令 获取 CPU 温度: # 还未研究成功,比较难办 为VMware ESXi安装smartctl软件,查看更详细的磁盘健康信息 – Untitled Spot_未命名小站 https://chatgpt.com/c/a072bb25-3cbf-4779-ab63-1926981470e7 ipmitool ipmitool vib for ESXi – vswitchzero 自己在 Ubuntu 上编译 ipmitool, https://github.com/ryanbarrie/ESXI-ipmitool 、VMware ESXi 安装 IPMITOOL 工具_esxi ipmitool-CSDN博客 ESXi 安装虚拟机 安装爱快虚拟机 详细的安装步骤,可以参考 『软路由踩坑指南』ESXi 8.0虚拟机安装iKuai主路由及保姆级配置,主要步骤如下: 新建虚拟机,选择 Linux 64 位。 2. 无需更改,下一步。 3. CPU 我选择 2 核,根据自己机器情况来定。内存 2G,注意要勾选 预留所有客户机内存(全部锁定)。 4. 硬盘🧁厚制备,置零。 5. CD/DVD 驱动器 要选择 “数据存储 ISO 文件”,将之前下载的 ikuai 镜像上传到 Exsi。 6. 网络适配器,增加直通的 3 个网卡。 由于需要将之前直通的三个网卡都分配给iKuai,这里要点击添加其它设备->PCI设备,点三次会将直通的三个网卡都添加进来。 7. 虚拟机选项 - 引导选项,取消勾选 是否为虚拟机启用UEFI安全引导。 8. 接下来进入爱快地址 192.168.2.1,进行相关配置,详见 爱快系统安装与设置指南。 安装 iStoreOS 虚拟机 iStoreOS 是 在 Openwrt 的基层上增加了一些插件,还是很方便。在 ESXi 中安装 iStoreOS 不能像安装 iKuai 一样直接挂载 iso 镜像,而是应该使用转换工具 StarWindConverter 将 iStoreOS 的 img 转换为 Remote VMware ESXi Server 文件。安装可参考 ESXi 8.0虚拟机安装openWrt 路由系统终极指南 ,配置参考 027【路由】使用VMware安装iStoreOS软路由、轻NAS系统。 安装黑群晖虚拟机 详见下篇文章 034【虚拟化】ESXi安装使用黑群晖指南。 总结 路由器设置为桥接,详见 024【路由】移动光猫获取超级密码,改为桥接模式拨号上网 华为路由器连接光猫,拨号上网,光猫负责光电信号转换。 笔记本电脑无线网卡连接华为路由器无线。 使用 Ventory 在 N5105 小主机中安装 ESXi 虚拟机,安装过程不需要插网线。安装完查看管理口是否设置为了 eth0,并设置 ESXi 管理口静态 IP 为 192.168.3.10,网关为爱快主路由(下一步安装)192.168.3.2。 小主机 eth0 口连接电脑有线网口,电脑 IP 设置为 192.168.3.88。 清理浏览器缓存,登录 192.168.3.10。 在 ESXi 管理界面中,除第一个网口外,其他 3 个网卡直通。 ESXi 管理界面点击没有反应的时候,建议清楚浏览器缓存,在无痕模式下打开管理界面。 设置交换机安全。 安装爱快,详见 爱快系统安装与设置指南 ,注意需要把直通的三个网卡添加到 PCI 设备,点击三次;设置 eth3 为 wan 口,lan 口(自动识别的 eth0) IP 为 192.168.3.2,作为主路由,先不用插网线给 wan 口,直接登录爱快设置;lan1 绑定 eth1 和 eth2;设置 DCHP 192.168.3.20-192.168.3.255。 设置爱快自动开启,10s。 Startwind 官网下载最新版,转换官网下载的 iStoreOS 固件 IMG 文件,目标选择 ESXi 服务器。 ESXi 中,设置 iStoreOS 虚拟机,然后启动后设置静态 IP 为 192.168.3.3,iStoreOS 设置和使用详见 027【路由】使用VMware安装iStoreOS软路由、轻NAS系统 。 拔掉华为路由器,光猫连接小主机 WAN 口(eth0),重启光猫,在爱快中设置 WAN 口拨号上网(输入宽带账号密码)。 电脑网线连接华为路由器,修改电脑 IP 到 192.168.3.33(和路由器同网段),输入 192.168.3.1 进入路由器管理界面,修改为有线 AP 模式,这样家里网络就恢复正常了。 网口分配: eth0:ESXi 管理口(192.168.3.10),爱快 lan1 口,IP 设置为 192.168.3.2。 eth1:在爱快中桥接到 eth0。 eth2:在爱快中桥接到 eth0。 eth3:爱快 wan1 口,连接光猫。 参考文章 倍控N5105软路由安装Exsi7.0+Openwrt+ikuai - 一枝梅的博客 - 专注于java开发的小站,初始安装参考 使用Vmware Workstation搭建部署ESXi 7虚拟机_vmware workstation 14支持esxi7.0-CSDN博客 超简单|ESXI快速安装黑群晖+硬件解码(一) - 折腾笔记,推荐按照这个方法安装群晖👍👍👍 超简单|ESXI快速安装黑群晖+硬件解码(二) - 折腾笔记 24年3月1日更新-ESXI 8.0 U2b ESXI 7.0 8.0系列,封包I225V/螃蟹USB驱动镜像-软路由,x86系统,openwrt(x86),Router OS 等-恩山无线论坛,恩山无线,ESXi 下载 软路由安装esxi+ikuai+istore双路由系统,新手小白教程,我踩过的坑不允许你们再踩!(篇一)_路由器_什么值得买 软路由安装esxi+ikuai+istore双路由系统,新手小白教程,我踩过的坑不允许你们再踩!(篇二)_路由器_什么值得买 ESXi8下安装iStoreOS软路由兼轻NAS系统-腾讯云开发者社区-腾讯云,安装 iStoreOS,参考这个就可以,直接转换为 vmdk 安装即可。 在ESXi上安装iStoreOS - ZRM的blog ESXI无法安装openwrt解决方法(适用于所有版本)-OPENWRT专版-恩山无线论坛 ESXi8安装黑群晖_exsi 8安装群晖-CSDN博客,黑群晖安装参考 VMware vSphere (ESXI) 8.0安装黑群晖DSM7.X的教程_NAS存储_什么值得买,群晖不识别非 SATA 驱动器硬盘,我们这里需要把引导盘设置为 SATA(0:0) 为第一位 N305多NVMe,M.2硬盘ESXi安装群辉教程,写的比较详细,可参考。 适用于ESXi上黑群晖DSM6.X最简单的安装方法 | i4T GitHub - syno-community/arpl-i18n: Automated Redpill Loader 软路由踩坑指南』 篇七:ESXI 8.0安装win10虚拟机、远程桌面访问、远程挂载本地下载 - aflyafay - 博客园 ESXi 8.0虚拟机安装openWrt 路由系统终极指南 ,安装 openwrt 指南。
【路由】ESXi使用指南 前言 在给倍控 N5105 加装了 16G 内存,1T M.2 固态硬盘后,打算给倍控 N5105 安装 EXSi,经历一晚上折腾,总结下自己在安装中的一些问题。 家里光猫已经改为了桥接上网模式,打算用安装到 ESXi 里面的爱快进行拨号上网。全拔了网线安装 ESXi,安装好之后电脑网线连接 eth0 进行设置,可是好多按钮都点不动,后面把家里移动宽带送的 TP-Link 路由器安装上,拨号上网后,一根网线连接路由器 Lan 口,一根连接软路由 eth0,格式化硬盘后重新安装,系统获取到了动态 IP,设置好静态管理 IP 后,进入后台才能正常使用。期间试了一个其他人封转的 ESXi8.0.2 版本,不好用,又重新安装了 ESXi-7.0U3p-23307199-standard-customized-whsir-2777nvme-7fnet-3aab8.iso,本文总结下自己正确的安装步骤。先看下总体的网络拓扑图。 ESXi 下载 选择适合自己小主机的 ESXi 系统,我在尝试了 ESXi 8 的好几个版本之后,选择安装了 ESXi7.0U3P版本(ESXi-7.0U3p-23307199-standard-customized-whsir-2777nvme-7fnet-3aab8.iso),和自己的倍控 N5105 兼容性比较好 ,已转存百度网盘 ESXi 7 文件夹,可以去这篇文章下载: 独家esxi7镜像_集成网卡m.2等驱动(更新至esxi7.0U3P) - 吴昊博客。 在 ESXi 7 各个版本的先后关系,可以查看官方文档 VMware ESXi 7.0 Update 3n Release Notes。 收集了几个比较好的 ESXi 下载地址: 24年3月1日更新-ESXI 8.0 U2b ESXI 7.0 8.0系列,封包I225V/螃蟹USB驱动镜像-软路由,x86系统,openwrt(x86),Router OS 等-恩山无线论坛 独家esxi7镜像_集成网卡m.2等驱动(更新至esxi7.0U3P) - 吴昊博客 VMware vSphere 7 Update 3q 下载 - sysin | SYStem INside | 软件与技术分享 安装 ESXi ESXi 安装步骤 可参考视频 最新【保姆级】软路由小主机安装esxi虚拟机安装OpenWrt、iKuai、NAS、Windows,打造all in one系统 进行安装 ESXi。 制作 Ventory 优盘,拷贝系统文件到制作好的优盘。 连接显示器、鼠标、键盘,BIOS 启动选择 U 盘第一启动项,从 Ventory 选择 ESXi 安装包,一路 Enter+F11,即可安装完成。 设置 root 密码后,F2,选择“configure management network”配置管理网络,修改为静态管理地址。将 ip 地址改为:192.168.3.10,子网掩码为 255.255.255.0,网关为 192.168.3.2(稍后要安装的爱快主路由 IP),之后回车保存即可。 配置 ESXi 添加 ESXi 许可证 ESXi 7.0 许可证: JJ2WR-25L9P-H71A8-6J20P-C0K3F HN2X0-0DH5M-M78Q1-780HH-CN214 JH09A-2YL84-M7EC8-FL0K2-3N2J2 ESXi 8.0 许可证: 4V492-44210-48830-931GK-2PRJ4 设置网卡直通 管理 ->硬件 ->快速筛选 ->支持直通,可以看到四个网卡都是支持直通的,勾选除了第一个网卡之外的剩余三个网卡,然后点击上方的“切换直通”按钮,即可完成直通切换。 注意:第一个网卡作为 Exsi 的管理口,不能分配直通,否则 Exsi 控制台就进不去了,需要重置 Exsi 才能恢复初始状态。 虚拟交换机配置 网络 ->虚拟交换机 ->vSwitch0->编辑设置 ->安全,将混杂模式、MAC 地址更改、伪传输全勾选上。设置完成以上两个步骤之后,点击上方的主机 ->“重新引导”,重启 N5105。 ESXi 命令 获取 cpu 温度 打开 SSH 客户 端,并使用 root 用户登录 ESXi 主机。 运行以下 命令 获取 CPU 温度: # 还未研究成功,比较难办 为VMware ESXi安装smartctl软件,查看更详细的磁盘健康信息 – Untitled Spot_未命名小站 https://chatgpt.com/c/a072bb25-3cbf-4779-ab63-1926981470e7 ipmitool ipmitool vib for ESXi – vswitchzero 自己在 Ubuntu 上编译 ipmitool, https://github.com/ryanbarrie/ESXI-ipmitool 、VMware ESXi 安装 IPMITOOL 工具_esxi ipmitool-CSDN博客 ESXi 安装虚拟机 安装爱快虚拟机 详细的安装步骤,可以参考 『软路由踩坑指南』ESXi 8.0虚拟机安装iKuai主路由及保姆级配置,主要步骤如下: 新建虚拟机,选择 Linux 64 位。 2. 无需更改,下一步。 3. CPU 我选择 2 核,根据自己机器情况来定。内存 2G,注意要勾选 预留所有客户机内存(全部锁定)。 4. 硬盘🧁厚制备,置零。 5. CD/DVD 驱动器 要选择 “数据存储 ISO 文件”,将之前下载的 ikuai 镜像上传到 Exsi。 6. 网络适配器,增加直通的 3 个网卡。 由于需要将之前直通的三个网卡都分配给iKuai,这里要点击添加其它设备->PCI设备,点三次会将直通的三个网卡都添加进来。 7. 虚拟机选项 - 引导选项,取消勾选 是否为虚拟机启用UEFI安全引导。 8. 接下来进入爱快地址 192.168.2.1,进行相关配置,详见 爱快系统安装与设置指南。 安装 iStoreOS 虚拟机 iStoreOS 是 在 Openwrt 的基层上增加了一些插件,还是很方便。在 ESXi 中安装 iStoreOS 不能像安装 iKuai 一样直接挂载 iso 镜像,而是应该使用转换工具 StarWindConverter 将 iStoreOS 的 img 转换为 Remote VMware ESXi Server 文件。安装可参考 ESXi 8.0虚拟机安装openWrt 路由系统终极指南 ,配置参考 027【路由】使用VMware安装iStoreOS软路由、轻NAS系统。 安装黑群晖虚拟机 详见下篇文章 034【虚拟化】ESXi安装使用黑群晖指南。 总结 路由器设置为桥接,详见 024【路由】移动光猫获取超级密码,改为桥接模式拨号上网 华为路由器连接光猫,拨号上网,光猫负责光电信号转换。 笔记本电脑无线网卡连接华为路由器无线。 使用 Ventory 在 N5105 小主机中安装 ESXi 虚拟机,安装过程不需要插网线。安装完查看管理口是否设置为了 eth0,并设置 ESXi 管理口静态 IP 为 192.168.3.10,网关为爱快主路由(下一步安装)192.168.3.2。 小主机 eth0 口连接电脑有线网口,电脑 IP 设置为 192.168.3.88。 清理浏览器缓存,登录 192.168.3.10。 在 ESXi 管理界面中,除第一个网口外,其他 3 个网卡直通。 ESXi 管理界面点击没有反应的时候,建议清楚浏览器缓存,在无痕模式下打开管理界面。 设置交换机安全。 安装爱快,详见 爱快系统安装与设置指南 ,注意需要把直通的三个网卡添加到 PCI 设备,点击三次;设置 eth3 为 wan 口,lan 口(自动识别的 eth0) IP 为 192.168.3.2,作为主路由,先不用插网线给 wan 口,直接登录爱快设置;lan1 绑定 eth1 和 eth2;设置 DCHP 192.168.3.20-192.168.3.255。 设置爱快自动开启,10s。 Startwind 官网下载最新版,转换官网下载的 iStoreOS 固件 IMG 文件,目标选择 ESXi 服务器。 ESXi 中,设置 iStoreOS 虚拟机,然后启动后设置静态 IP 为 192.168.3.3,iStoreOS 设置和使用详见 027【路由】使用VMware安装iStoreOS软路由、轻NAS系统 。 拔掉华为路由器,光猫连接小主机 WAN 口(eth0),重启光猫,在爱快中设置 WAN 口拨号上网(输入宽带账号密码)。 电脑网线连接华为路由器,修改电脑 IP 到 192.168.3.33(和路由器同网段),输入 192.168.3.1 进入路由器管理界面,修改为有线 AP 模式,这样家里网络就恢复正常了。 网口分配: eth0:ESXi 管理口(192.168.3.10),爱快 lan1 口,IP 设置为 192.168.3.2。 eth1:在爱快中桥接到 eth0。 eth2:在爱快中桥接到 eth0。 eth3:爱快 wan1 口,连接光猫。 参考文章 倍控N5105软路由安装Exsi7.0+Openwrt+ikuai - 一枝梅的博客 - 专注于java开发的小站,初始安装参考 使用Vmware Workstation搭建部署ESXi 7虚拟机_vmware workstation 14支持esxi7.0-CSDN博客 超简单|ESXI快速安装黑群晖+硬件解码(一) - 折腾笔记,推荐按照这个方法安装群晖👍👍👍 超简单|ESXI快速安装黑群晖+硬件解码(二) - 折腾笔记 24年3月1日更新-ESXI 8.0 U2b ESXI 7.0 8.0系列,封包I225V/螃蟹USB驱动镜像-软路由,x86系统,openwrt(x86),Router OS 等-恩山无线论坛,恩山无线,ESXi 下载 软路由安装esxi+ikuai+istore双路由系统,新手小白教程,我踩过的坑不允许你们再踩!(篇一)_路由器_什么值得买 软路由安装esxi+ikuai+istore双路由系统,新手小白教程,我踩过的坑不允许你们再踩!(篇二)_路由器_什么值得买 ESXi8下安装iStoreOS软路由兼轻NAS系统-腾讯云开发者社区-腾讯云,安装 iStoreOS,参考这个就可以,直接转换为 vmdk 安装即可。 在ESXi上安装iStoreOS - ZRM的blog ESXI无法安装openwrt解决方法(适用于所有版本)-OPENWRT专版-恩山无线论坛 ESXi8安装黑群晖_exsi 8安装群晖-CSDN博客,黑群晖安装参考 VMware vSphere (ESXI) 8.0安装黑群晖DSM7.X的教程_NAS存储_什么值得买,群晖不识别非 SATA 驱动器硬盘,我们这里需要把引导盘设置为 SATA(0:0) 为第一位 N305多NVMe,M.2硬盘ESXi安装群辉教程,写的比较详细,可参考。 适用于ESXi上黑群晖DSM6.X最简单的安装方法 | i4T GitHub - syno-community/arpl-i18n: Automated Redpill Loader 软路由踩坑指南』 篇七:ESXI 8.0安装win10虚拟机、远程桌面访问、远程挂载本地下载 - aflyafay - 博客园 ESXi 8.0虚拟机安装openWrt 路由系统终极指南 ,安装 openwrt 指南。 -
 【Docker】部署B站、油管视频下载器 为了给孩子看一些适合的视频,经常需要在 B 站下载一些视频,之前都是使用 bilidown、IDM 等软件下载好后,上传到 NAS 中的 Emby,笔记满足。最近无意间看到一个工具,可以通过 Docker 部署到 NAS 后,直接把 B 站收藏的视频下载到指定目录,后面看到合适的视频,只需简单收藏一下,即可下载并刮削到 Emby。 bili-sync bili-sync,由 Rust & Tokio 驱动的哔哩哔哩同步工具,配置好后,在B站收藏的视频,会自动下载到NAS中自己指定的目录,而且视频质量也比较好,强烈推荐!!! 项目地址: GitHub - amtoaer/bili-sync: 由 Rust & Tokio 驱动的哔哩哔哩同步工具 官网:bili-sync | 由 Rust & Tokio 驱动的哔哩哔哩同步工具 Docker部署bili-sync 群晖中新建文件夹,并给文件夹权限 777。 chmod 777 /volume1/docker/bili-sync/config # 其他文件夹也给权限 新建 docker-compose.yml 文件,如下: version: "3.9" services: bili-sync-rs: # 不推荐使用 latest 这种模糊的 tag,最好直接指明版本号 image: amtoaer/bili-sync-rs:latest restart: unless-stopped network_mode: bridge # 该选项请仅在日志终端支持彩色输出时启用,否则日志中可能会出现乱码 tty: true # 非必需设置项,推荐设置为宿主机用户的 uid 及 gid (`$uid:$gid`) # 可以执行 `id ${user}` 获取 `user` 用户的 uid 及 gid # 程序下载的所有文件权限将与此处的用户保持一致,不设置默认为 Root user: 1000:1000 hostname: bili-sync-rs container_name: bili-sync-rs environment: - TZ=Asia/Shanghai volumes: - /volume1/docker/bili-sync/config:/app/.config/bili-sync - /volume1/Share/Media/B站收藏/Tabor大语文:/Videos/Bilibilis/Tabor大语文 - /volume1/Share/Media/B站收藏/稍后观看:/Videos/Bilibilis/稍后观看 # 还需要有一些其它必要的挂载,包括 up 主信息位置、视频下载位置 # 这些目录不是固定的,只需要确保此处的挂载与 bili-sync-rs 的配置文件相匹配 # ... # 如果你使用的是群晖系统,请移除最后的 logging 配置,否则会导致日志不显示 # logging: # driver: "local" 通过 docker-compose up -d 启动一次项目,然后进入文件夹/volume1/docker/bili-sync,下载 config.toml,然后进行修改 sessdata、bili_jct、buvid3、dedeuserid 和 ac_time_value,打开 B 站,F12- 应用 -Cookie 中可以看到 sessdata、bili_jct、buvid3、dedeuserid。在控制台中输入 ac_time_value,依然是在 F12 的开发者工具页面,选择控制台,手动输入 window.localStorage.ac_time_value,获取到的一串内容替换 config 文件中对应的参数值即可。 video_name = "{{title}}" page_name = "{{bvid}}" interval = 1200 upper_path = '/app/.config/bili-sync/upper_face' nfo_time_type = "favtime" [credential] sessdata = "XXX" bili_jct = "XXX" buvid3 = "XXX" dedeuserid = "XXX" ac_time_value = "XXX" [filter_option] video_max_quality = "Quality8k" video_min_quality = "Quality360p" audio_max_quality = "QualityHiRES" audio_min_quality = "Quality64k" codecs = [ "AV1", "HEV", "AVC", ] no_dolby_video = false no_dolby_audio = false no_hdr = false no_hires = false [danmaku_option] duration = 15.0 font = "黑体" font_size = 25 width_ratio = 1.2 horizontal_gap = 20.0 lane_size = 32 float_percentage = 0.5 bottom_percentage = 0.3 opacity = 76 bold = true outline = 0.8 time_offset = 0.0 [favorite_list] 2819249914 = '/Videos/Bilibilis/Tabor大语文' [collection_list] [watch_later] enabled = false path = '/Videos/Bilibilis/稍后观看' 然后配置 upper_path、favorite_list 和 watch_later,注意文件路径使用单引号。 favorite_list 中 2819249914 即为收藏夹 id,可以是自己的,也可以其他 up 的。 Windows 部署 bili-sync 在 程序发布页 选择最新版本中 bili-sync-rs.exe,解压后会获取一个名为 bili-sync-rs 的可执行文件,直接双击执行 。CMD 或 PowerShell 切换到程序所在目录,然后执行一下 .\bili-sync-rs.exe,在 C:\Users\Yao\AppData\Roaming\bili-sync 中找到生成的 config.toml,编辑修改。 config.toml 主要修改的内容有: Metube Metube 是一个基于 youtube-dl 的 GUI web 系统,这意味着它具有非常强大的视频下载功能。youtube-dl 是一个非常知名的开源工具,它能够从 YouTube 和其他许多视频和音乐站点下载流媒体内容。而 Metube 则是为了方便用户而设计的,它提供了一个界面友好的网页版界面,让用户可以轻松地搜索、下载和管理视频和音乐内容。 油管上的视频,可以通过部署的Metube下载到Emby目录。 安装方法 version: "3.9" services: metube: image: alexta69/metube:latest container_name: metube restart: unless-stopped network_mode: bridge ports: - "6019:8081" environment: - YTDL_OPTIONS={"cookiefile":"/cookies/cookies.txt"} # 可选,设置cookies volumes: - /volume1/docker/metube/cookies:/cookies # 可选,设置cookies - /volume2/Media/metube:/downloads # 需要给目录写权限 # sudo chmod -R 775 /volume2/Media/metube 测评: 下载下来 B 站视频,还是不够高清。 参考文章 MeTube:一款图形化youtube-dl下载器,支持浏览器插件和苹果快捷指令 - 胡萝虎的博客 alexta69/metube 绿联NAS折腾日记之Docker部署Metube,实现yt-dlp可视化 - 哔哩哔哩 GitHub - amtoaer/bili-sync: 由 Rust & Tokio 驱动的哔哩哔哩同步工具 B站收藏夹视频自动下载到本地并导入emby生成海报墙,手把手教你部署,再也不怕收藏夹的视频失效啦_NAS存储_什么值得买 bili-sync官方文档
【Docker】部署B站、油管视频下载器 为了给孩子看一些适合的视频,经常需要在 B 站下载一些视频,之前都是使用 bilidown、IDM 等软件下载好后,上传到 NAS 中的 Emby,笔记满足。最近无意间看到一个工具,可以通过 Docker 部署到 NAS 后,直接把 B 站收藏的视频下载到指定目录,后面看到合适的视频,只需简单收藏一下,即可下载并刮削到 Emby。 bili-sync bili-sync,由 Rust & Tokio 驱动的哔哩哔哩同步工具,配置好后,在B站收藏的视频,会自动下载到NAS中自己指定的目录,而且视频质量也比较好,强烈推荐!!! 项目地址: GitHub - amtoaer/bili-sync: 由 Rust & Tokio 驱动的哔哩哔哩同步工具 官网:bili-sync | 由 Rust & Tokio 驱动的哔哩哔哩同步工具 Docker部署bili-sync 群晖中新建文件夹,并给文件夹权限 777。 chmod 777 /volume1/docker/bili-sync/config # 其他文件夹也给权限 新建 docker-compose.yml 文件,如下: version: "3.9" services: bili-sync-rs: # 不推荐使用 latest 这种模糊的 tag,最好直接指明版本号 image: amtoaer/bili-sync-rs:latest restart: unless-stopped network_mode: bridge # 该选项请仅在日志终端支持彩色输出时启用,否则日志中可能会出现乱码 tty: true # 非必需设置项,推荐设置为宿主机用户的 uid 及 gid (`$uid:$gid`) # 可以执行 `id ${user}` 获取 `user` 用户的 uid 及 gid # 程序下载的所有文件权限将与此处的用户保持一致,不设置默认为 Root user: 1000:1000 hostname: bili-sync-rs container_name: bili-sync-rs environment: - TZ=Asia/Shanghai volumes: - /volume1/docker/bili-sync/config:/app/.config/bili-sync - /volume1/Share/Media/B站收藏/Tabor大语文:/Videos/Bilibilis/Tabor大语文 - /volume1/Share/Media/B站收藏/稍后观看:/Videos/Bilibilis/稍后观看 # 还需要有一些其它必要的挂载,包括 up 主信息位置、视频下载位置 # 这些目录不是固定的,只需要确保此处的挂载与 bili-sync-rs 的配置文件相匹配 # ... # 如果你使用的是群晖系统,请移除最后的 logging 配置,否则会导致日志不显示 # logging: # driver: "local" 通过 docker-compose up -d 启动一次项目,然后进入文件夹/volume1/docker/bili-sync,下载 config.toml,然后进行修改 sessdata、bili_jct、buvid3、dedeuserid 和 ac_time_value,打开 B 站,F12- 应用 -Cookie 中可以看到 sessdata、bili_jct、buvid3、dedeuserid。在控制台中输入 ac_time_value,依然是在 F12 的开发者工具页面,选择控制台,手动输入 window.localStorage.ac_time_value,获取到的一串内容替换 config 文件中对应的参数值即可。 video_name = "{{title}}" page_name = "{{bvid}}" interval = 1200 upper_path = '/app/.config/bili-sync/upper_face' nfo_time_type = "favtime" [credential] sessdata = "XXX" bili_jct = "XXX" buvid3 = "XXX" dedeuserid = "XXX" ac_time_value = "XXX" [filter_option] video_max_quality = "Quality8k" video_min_quality = "Quality360p" audio_max_quality = "QualityHiRES" audio_min_quality = "Quality64k" codecs = [ "AV1", "HEV", "AVC", ] no_dolby_video = false no_dolby_audio = false no_hdr = false no_hires = false [danmaku_option] duration = 15.0 font = "黑体" font_size = 25 width_ratio = 1.2 horizontal_gap = 20.0 lane_size = 32 float_percentage = 0.5 bottom_percentage = 0.3 opacity = 76 bold = true outline = 0.8 time_offset = 0.0 [favorite_list] 2819249914 = '/Videos/Bilibilis/Tabor大语文' [collection_list] [watch_later] enabled = false path = '/Videos/Bilibilis/稍后观看' 然后配置 upper_path、favorite_list 和 watch_later,注意文件路径使用单引号。 favorite_list 中 2819249914 即为收藏夹 id,可以是自己的,也可以其他 up 的。 Windows 部署 bili-sync 在 程序发布页 选择最新版本中 bili-sync-rs.exe,解压后会获取一个名为 bili-sync-rs 的可执行文件,直接双击执行 。CMD 或 PowerShell 切换到程序所在目录,然后执行一下 .\bili-sync-rs.exe,在 C:\Users\Yao\AppData\Roaming\bili-sync 中找到生成的 config.toml,编辑修改。 config.toml 主要修改的内容有: Metube Metube 是一个基于 youtube-dl 的 GUI web 系统,这意味着它具有非常强大的视频下载功能。youtube-dl 是一个非常知名的开源工具,它能够从 YouTube 和其他许多视频和音乐站点下载流媒体内容。而 Metube 则是为了方便用户而设计的,它提供了一个界面友好的网页版界面,让用户可以轻松地搜索、下载和管理视频和音乐内容。 油管上的视频,可以通过部署的Metube下载到Emby目录。 安装方法 version: "3.9" services: metube: image: alexta69/metube:latest container_name: metube restart: unless-stopped network_mode: bridge ports: - "6019:8081" environment: - YTDL_OPTIONS={"cookiefile":"/cookies/cookies.txt"} # 可选,设置cookies volumes: - /volume1/docker/metube/cookies:/cookies # 可选,设置cookies - /volume2/Media/metube:/downloads # 需要给目录写权限 # sudo chmod -R 775 /volume2/Media/metube 测评: 下载下来 B 站视频,还是不够高清。 参考文章 MeTube:一款图形化youtube-dl下载器,支持浏览器插件和苹果快捷指令 - 胡萝虎的博客 alexta69/metube 绿联NAS折腾日记之Docker部署Metube,实现yt-dlp可视化 - 哔哩哔哩 GitHub - amtoaer/bili-sync: 由 Rust & Tokio 驱动的哔哩哔哩同步工具 B站收藏夹视频自动下载到本地并导入emby生成海报墙,手把手教你部署,再也不怕收藏夹的视频失效啦_NAS存储_什么值得买 bili-sync官方文档